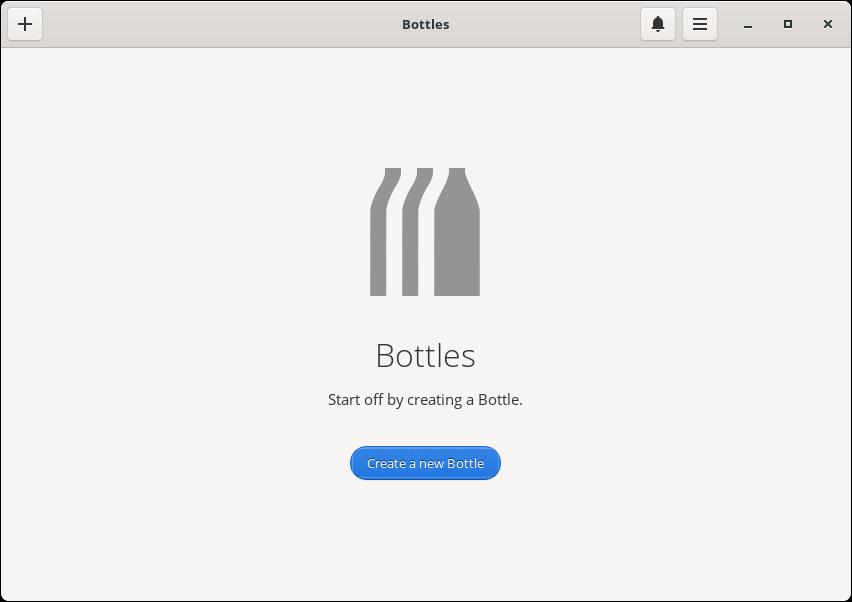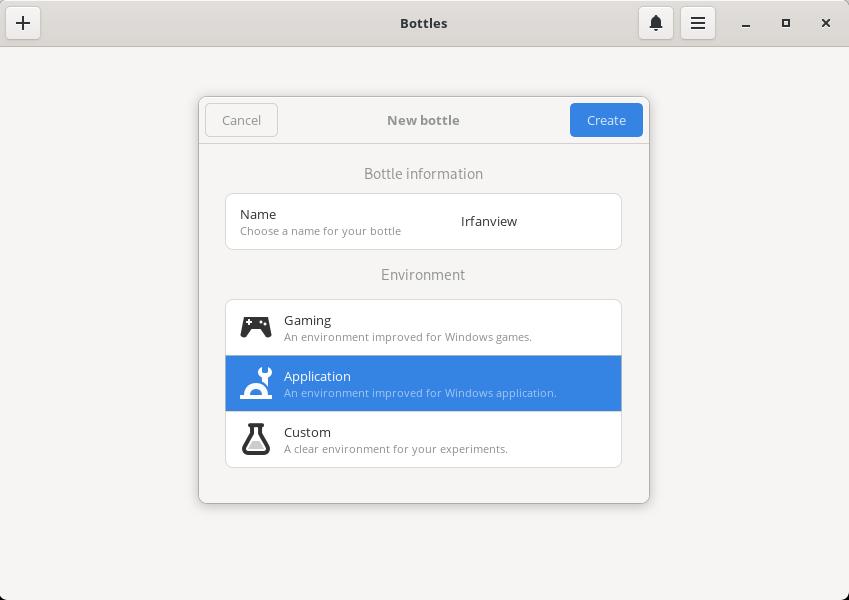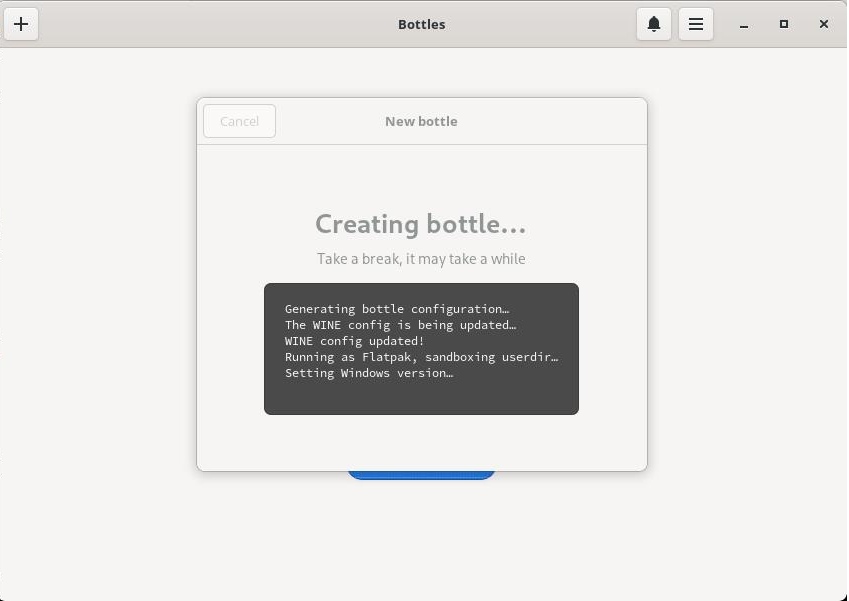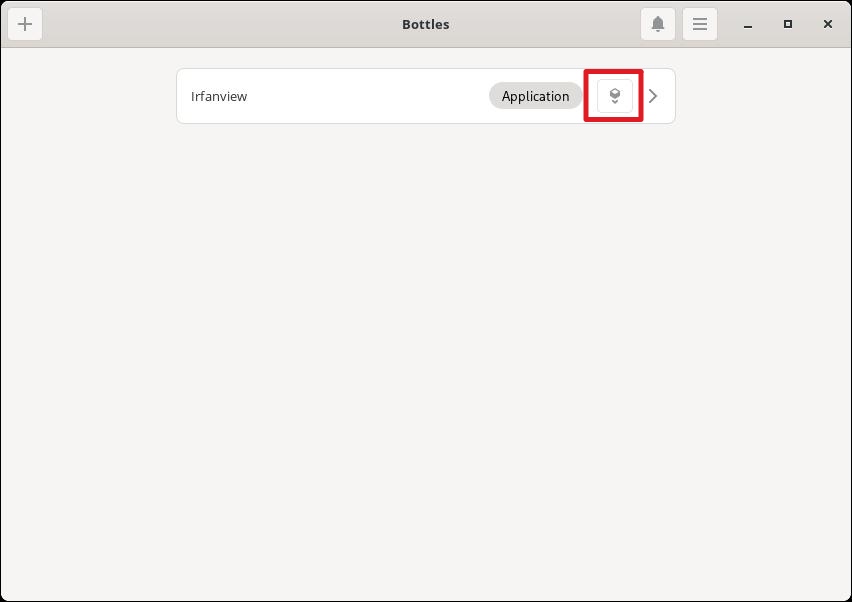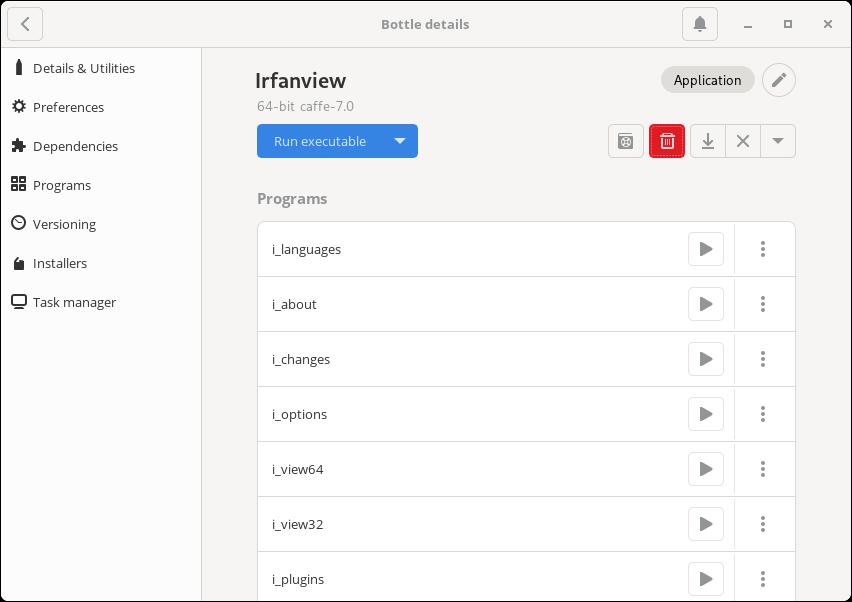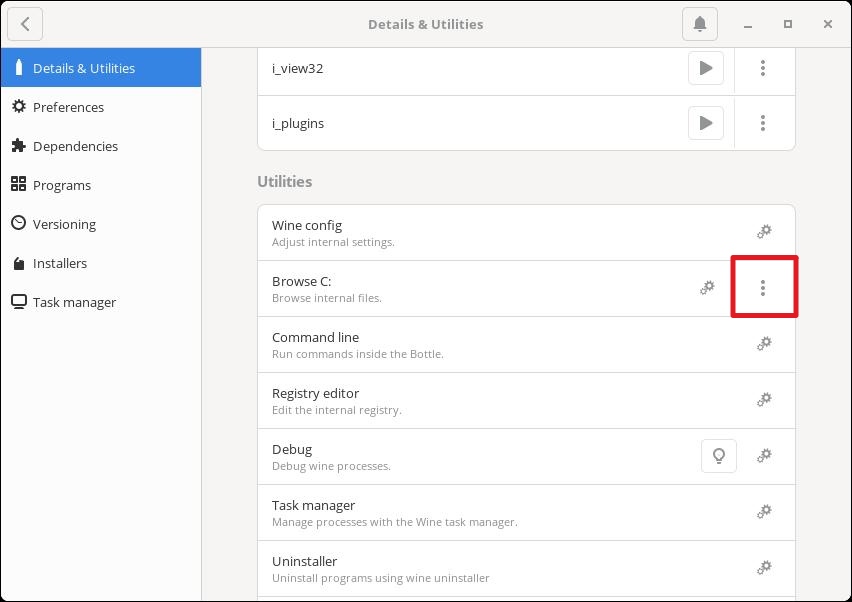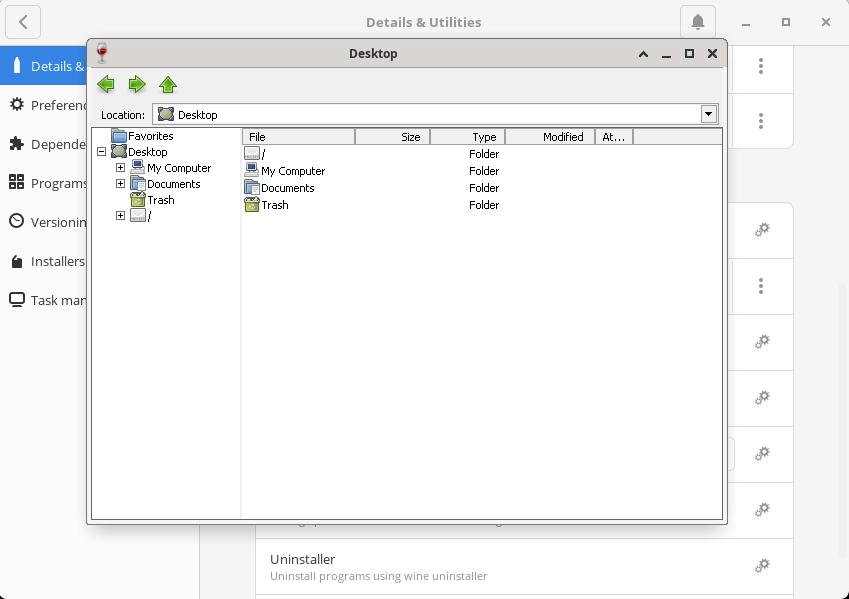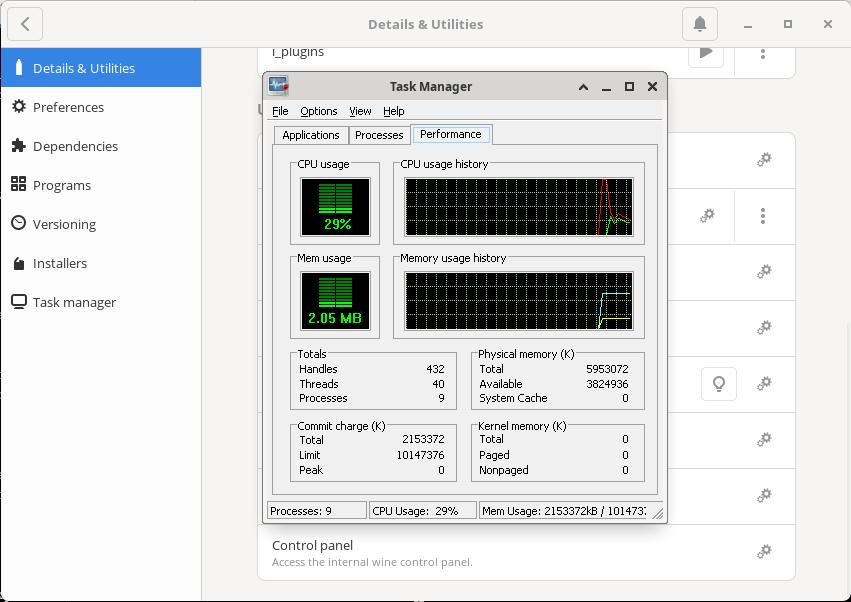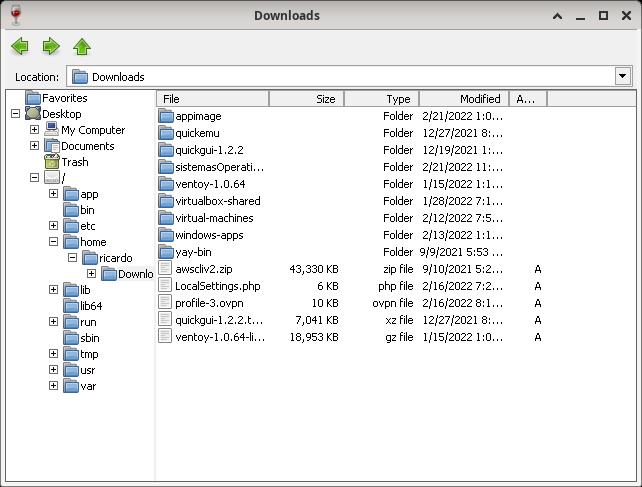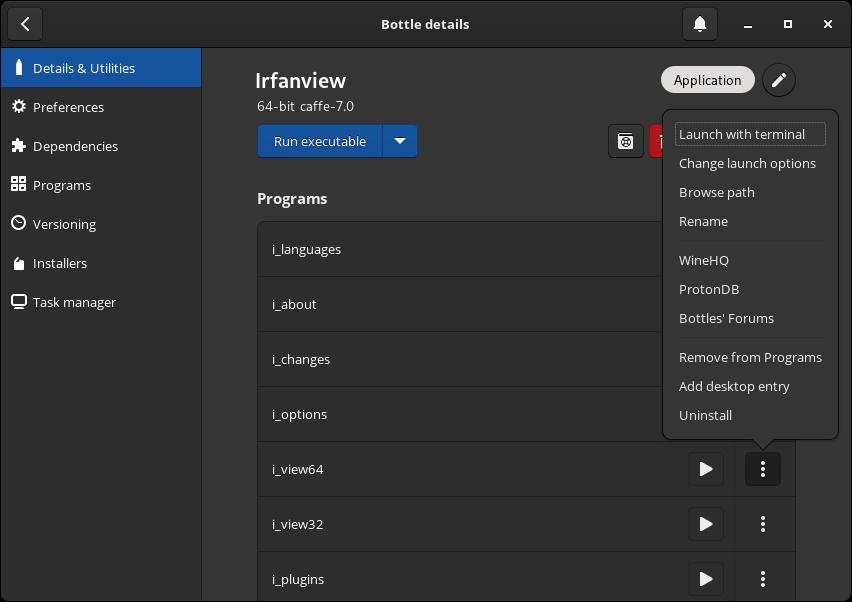Bottles: run Windows applications on isolated containers
Table of Contents
Bottles introduces a new way to handle Windows prefixes using environments, a combination of ready-to-use settings, libraries and dependencies.
Installation
You can install Bottles with Flatpak or AUR (on Arch Linux).
flatpak install flathub com.usebottles.bottlesUsage
Create a Bottle
Windows applications run inside “Bottles” (isolated environments). Create a Bottle by clicking “Create a new Bottle” on main window.
Add a name and select and environment type (Gaming, Application or Custom). Bottle creation will take a while.
Run an application inside a Bottle
Click on the package icon next to Bottle name and select your EXE/MSI file. You can install the program as usual. Once installed, you can click on the Bottle to see all Bottle options.
If Windows application installer has created a shortcut on Start Menu, it will appear on Bottle settings window. Click on Play button to run the application.
If app does not appear on ‘Details & Utilities’ or ‘Programs’ tabs, you can use the integrated file explorer to look for the executable file (go to Details & Utilities -> Utilities -> Browse C:, click on the three dot menu and select ‘Open with explorer’).
Utilities
In addition to the file explorer, Bottles include other utilities like a Task Manager, a command-line prompt or even a Registry Editor.
There are also more features like:
- Versioning, to restore a Bottle to a previous state.
- Installers, to install game installers like Steam.
- A lot of settings under Preferences, to customize your environment.
Expose host directories (Flatpak)
If you are using Flatpak’s Bottles, you can share host folders with this command (sharing host folders can be dangerous and could result in data loss and corruption, better use Drives feature: Preferences -> Manage Drives):
flatpak override --user --filesystem="path" com.usebottles.bottles
# e.g.: flatpak override --user --filesystem="/home/ricardo/Downloads/" com.usebottles.bottlesThen, you can access host folder using integrated file explorer (check the path in the following image, you need to close and reopen Bottles for the command to take effect):
In order to disable this permission, just run this command:
flatpak override --user --nofilesystem="path" com.usebottles.bottles
# e.g.: flatpak override --user --nofilesystem="/home/ricardo/Downloads/" com.usebottles.bottlesAdd desktop entries (Flatpak)
Since version 2022.02.28, you can create desktop entries for your Bottles applications. First, expose $HOME/.local/share/applications/ using flatpak:
flatpak override --user --filesystem="/home/ricardo/.local/share/applications/" com.usebottles.bottlesThen, open Bottles, go to your Bottle, right-click on the three-dot menu next to program executable and select ‘Add desktop entry’.
Now, you can access your application from your system’s Applications Menu (it will not work if Bottles is running).
If you have any suggestion, feel free to contact me via social media or email.
Latest tutorials and articles:
Featured content: