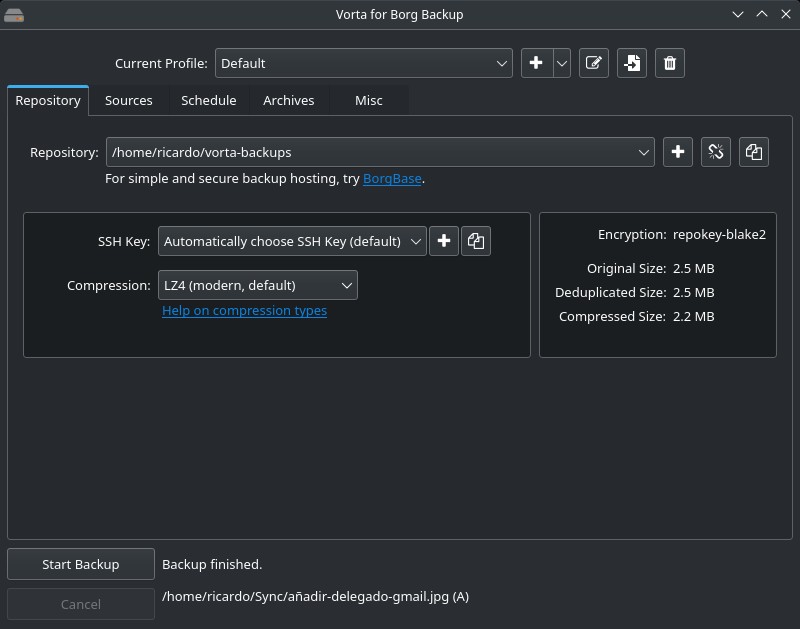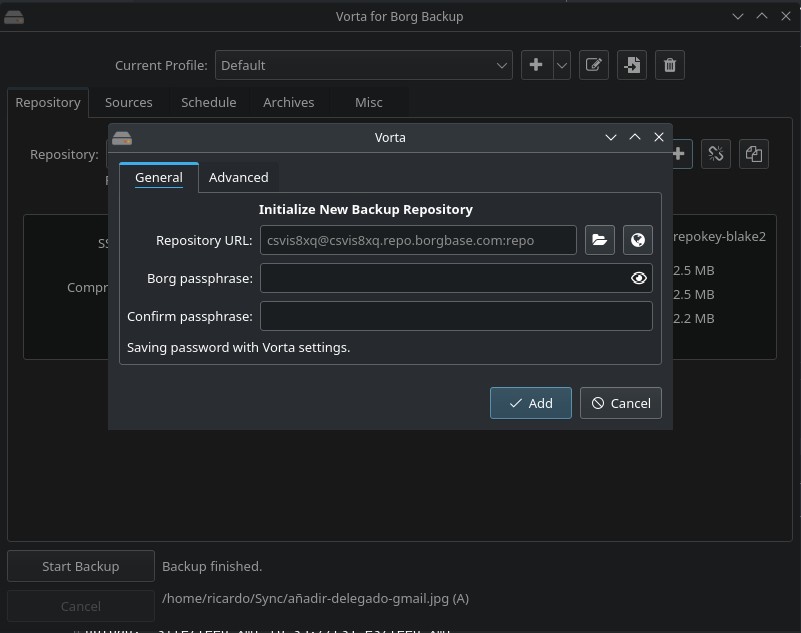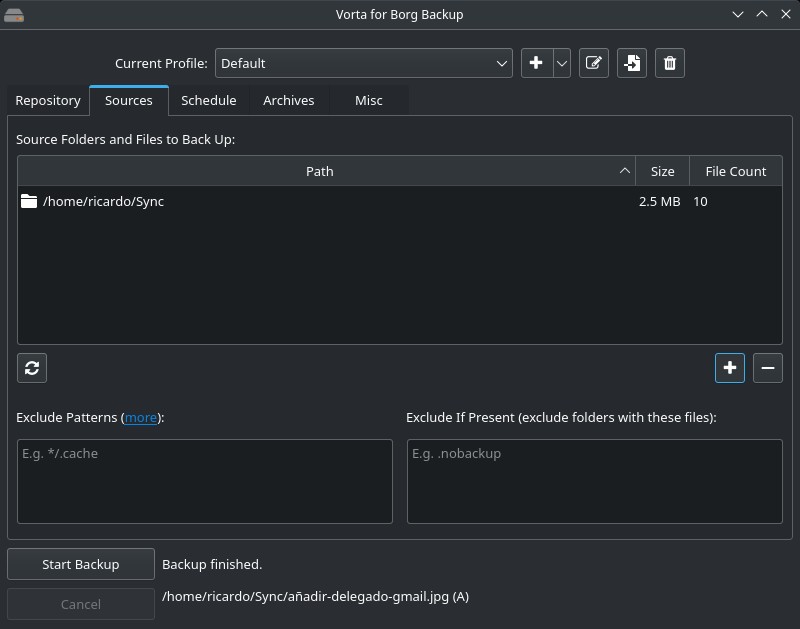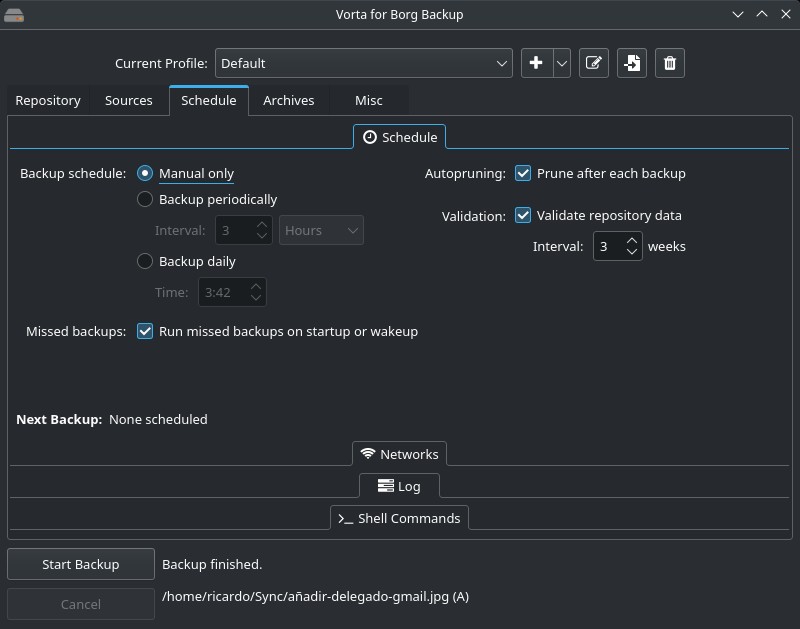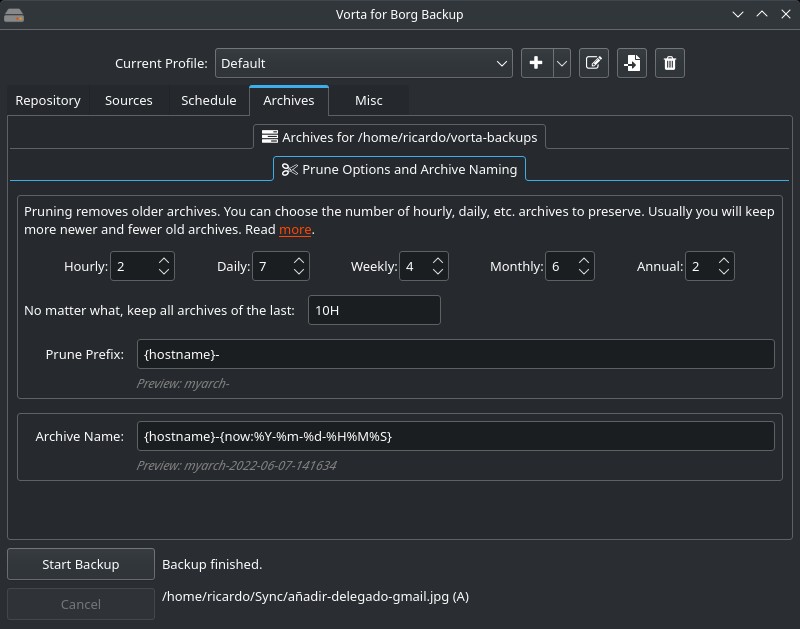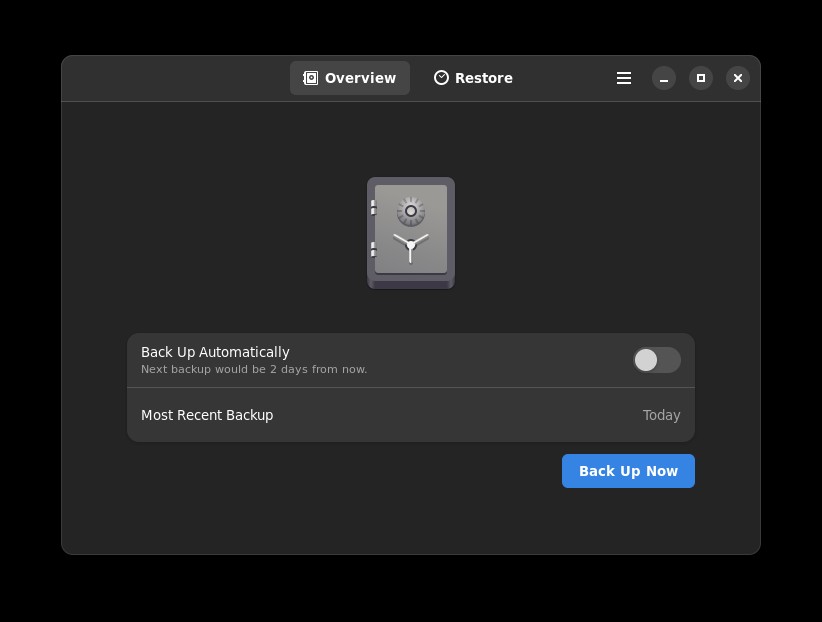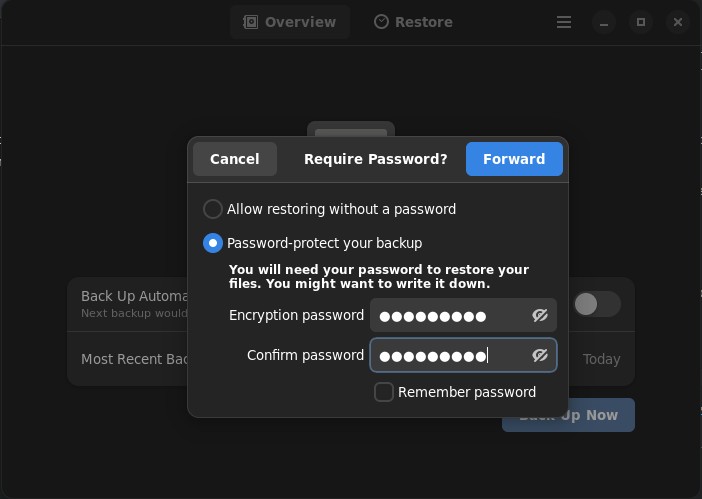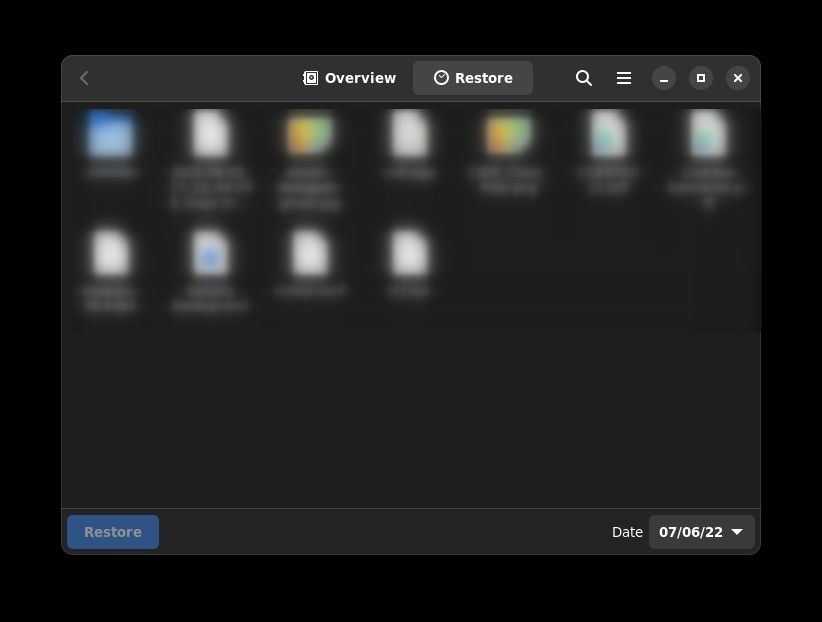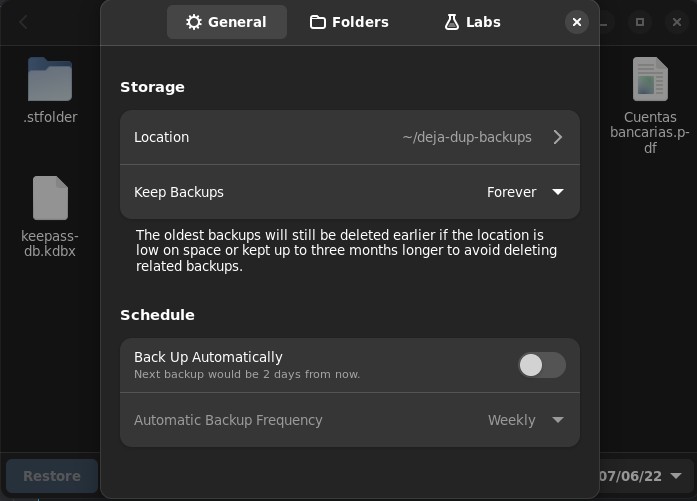Backup methods (VI): Vorta and Déjà Dup Backups
Table of Contents
Making backups regularly is one of the most relevant tasks for a Linux user. Today we are going to take a look at two graphical apps to backup user files: Vorta and Déjà Dup Backups.
Vorta
Vorta for Borg Backup is a backup client for macOS and Linux desktops. It’s a frontend for BorgBackup, a deduplicating backup CLI program. You can install Vorta with Flatpak, PIP, or using a package manager.
Vorta has the concept of “backup repository”. A backup repository is where backup files are stored. You must create one for each backup job. Open Vorta and click on the ”+” button next to the “Repository” row, and select “New Repository…”. Although you can set up remote repositories, we are going to create a local one. Click on the folder icon and select an empty folder on your system. Add a password and confirm by clicking “Add”.
Then go to the “Sources” tab. Here we add the files or folders we want to back up. Press the ”+” icon and select if you want to add files or folders. You can also exclude files or folders using patterns.
Click “Schedule” to create a backup schedule. You can set up automatic backups for any time interval you can imagine.
On the “Archives” tab you can see all your backups, mount them on your system or extract them but also you can change “Prune” options. Pruning removes older backups and you can choose the number of backups to preserve.
Finally, under “Misc” you can change some application settings. Click “Start Backup” to create your first snapshot.
As you can see at the top of the window, you can set up different profiles for each backup job. Vorta is an awesome backup utility for those who want a graphical app with a lot of options but simple enough to learn fast.
Déjà Dup Backups
Déjà Dup Backups is a simple GNOME backup tool. It’s a graphical wrapper around the CLI tool “duplicity”. It’s available on Flatpak, Snap and in some system repositories.
To start, open Déjà Dup and click “Create your first backup”. Select the backup location and the folders you want to back up. You can also ignore folders. Click “Backup Now” to create your first snapshot. You can password-protect your backup.
After configuring your backup job, you’ll see two tabs: “Overview” and “Restore”. Under “Restore” you can select the date of the backup (if there are several backups available) and select the file you want to restore. To restore all files, click on the three-bar menu and check “Select All” Inside this menu you can also change backup settings by clicking on “Preferences”.
If you have any suggestion, feel free to contact me via social media or email.
Latest tutorials and articles:
Featured content: