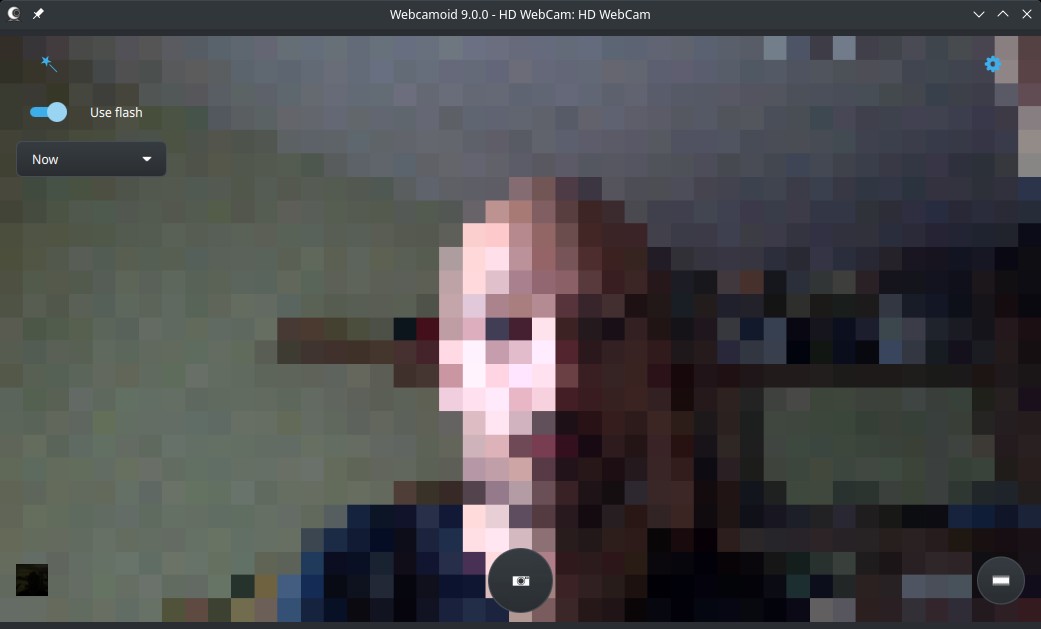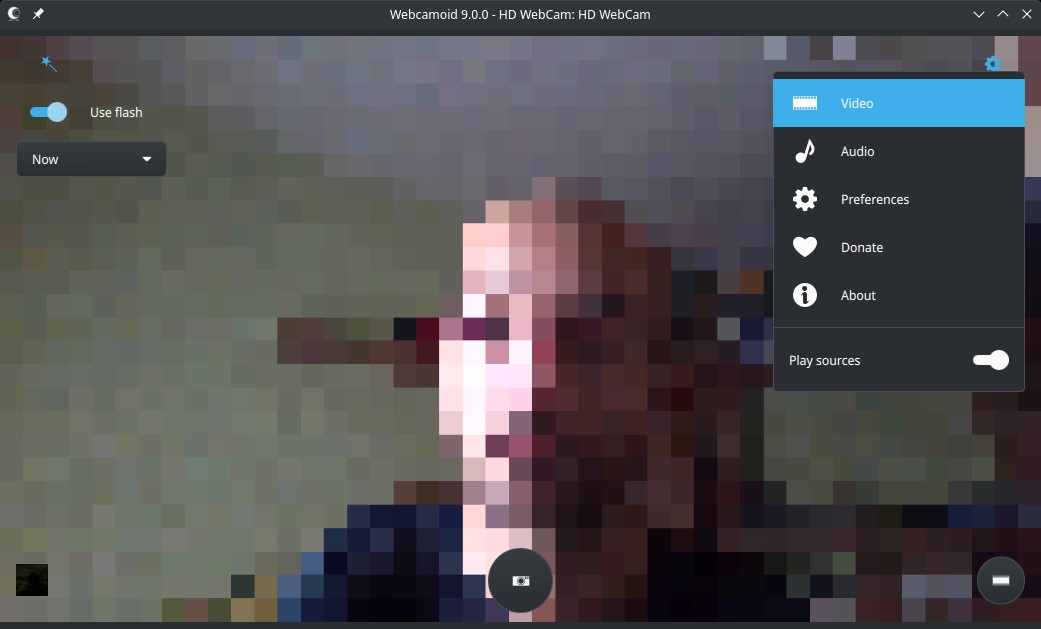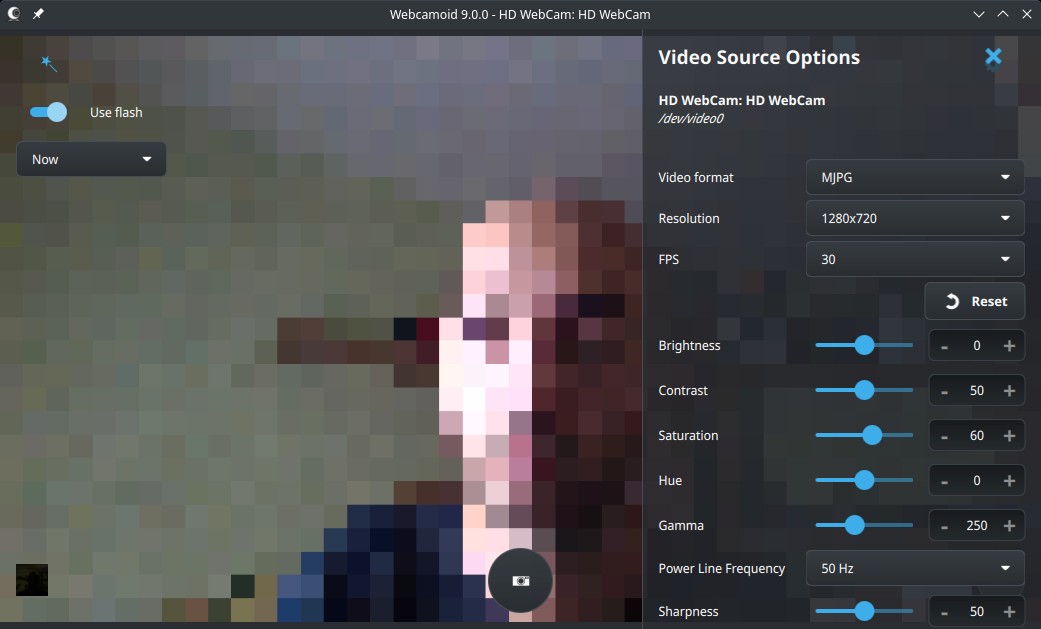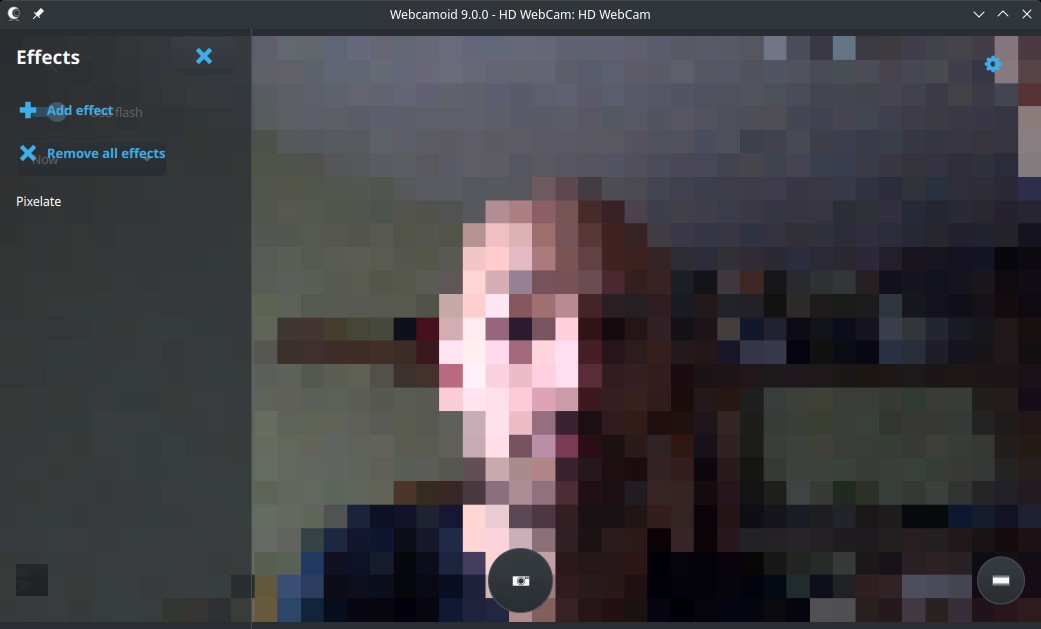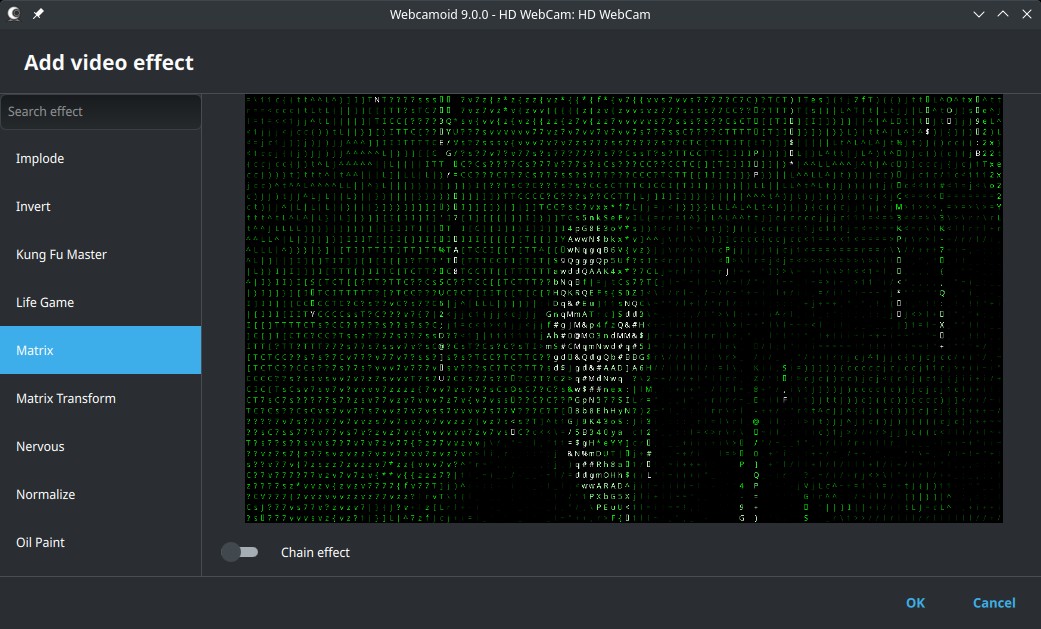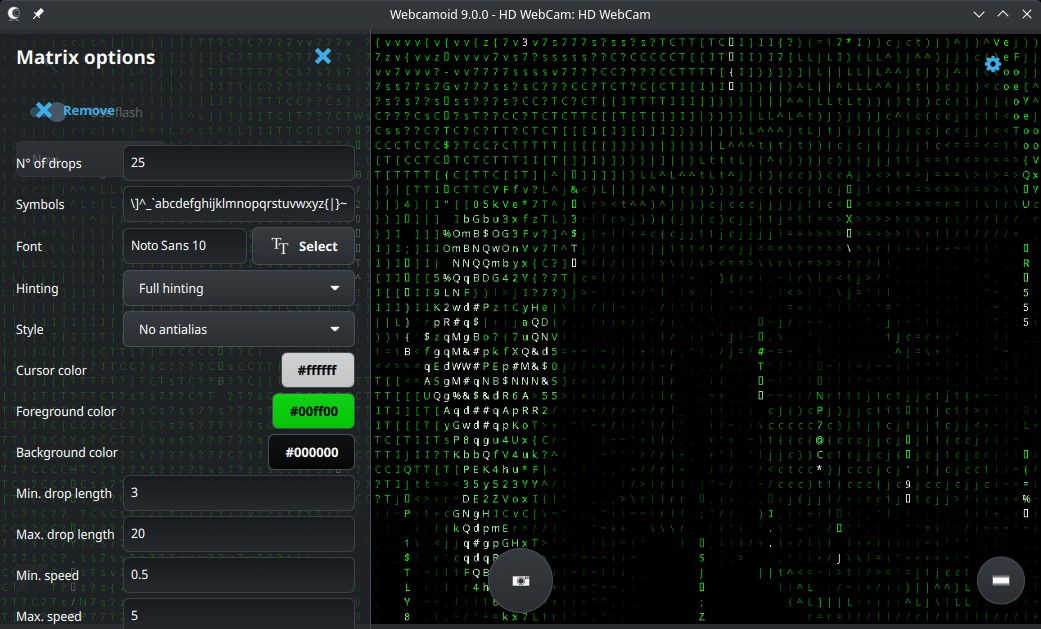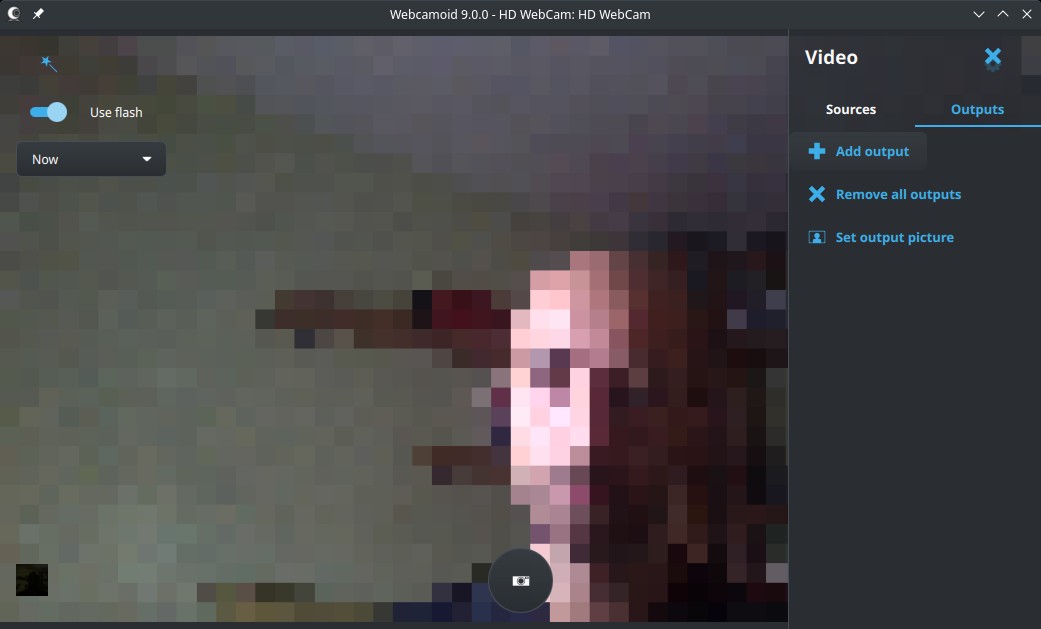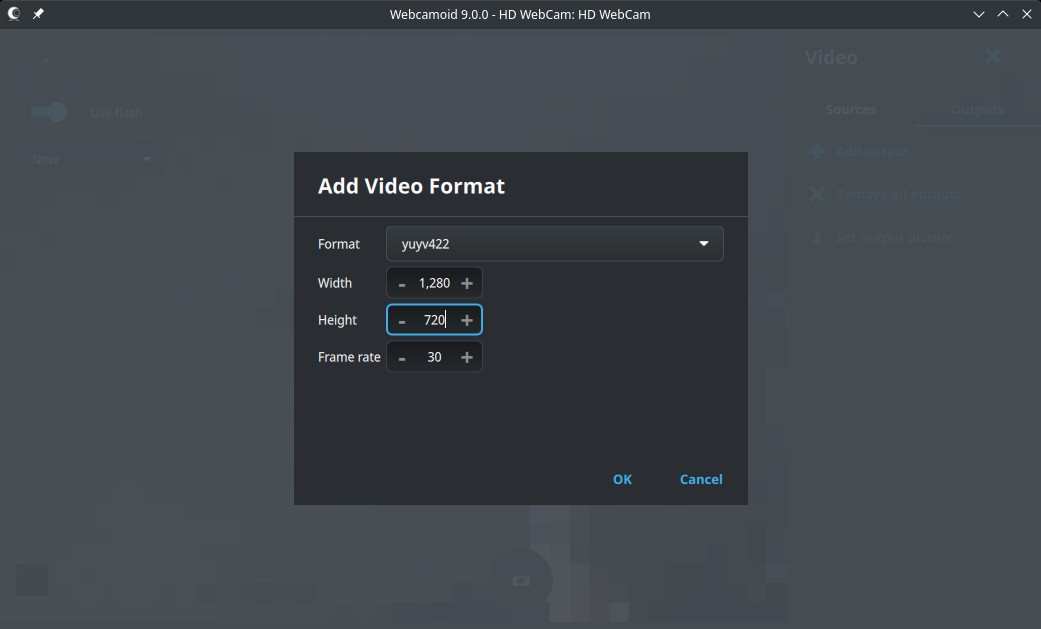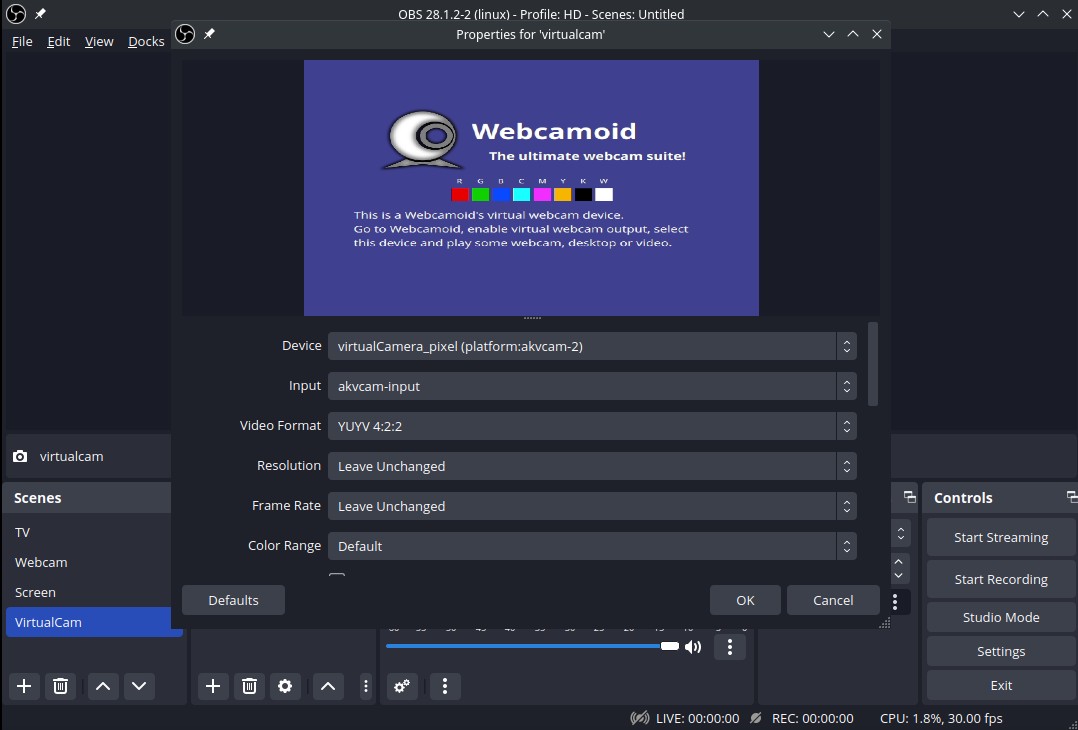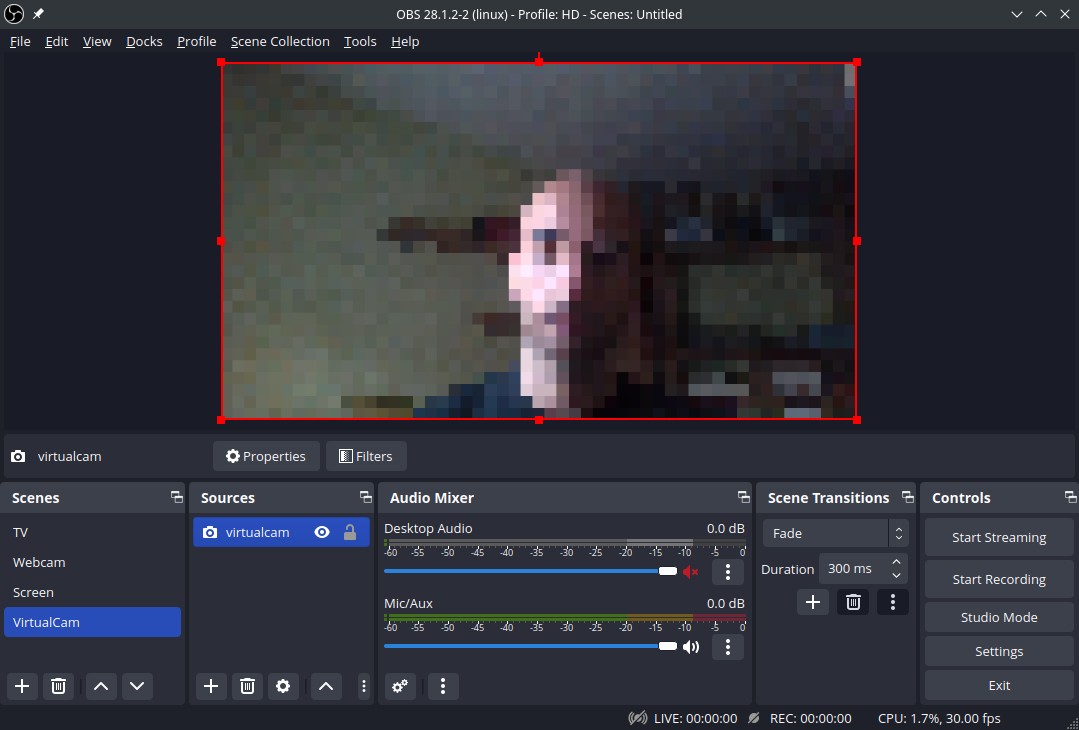Webcamoid: the definitive webcam utility
Table of Contents
Webcamoid is the most complete webcam suite I’ve found: you can change every webcam setting, it has lots of effects and it’s available on portable formats.
Installation
You can download Webcamoid as an AppImage, an installable file or a portable one. You can also find it on AUR (Arch Linux), Debian repositories and other systems (linux-based, macOS and Windows).
Usage
Main window
After opening Webcamoid, you can see some icons around the webcam image. On the top-left is where you can add effects. On the top-right you can change video, audio settings and other app settings. Click the bottom-right button to enter video mode. Take a photo with the bottom-center button. Photos are saved in ~/Pictures/Webcamoid/ and videos are saved in ~/Videos/Webcamoid/.
Settings
To change webcam video settings, click on the gearwheel, select ‘Video’ and, finally, the webcam on the list of video sources. A huge list of settings will display (you can change the width of the panel to see the options better).
Effects
Click on the magic wand on the left, and select ‘Add effect’. There’s more than 60 video effects available. Click on the effect (there’s even a searchbox) and click ‘OK’ to apply.
Some effects require a powerful device, but most of them work well on low-end hardware. You can apply several effects at once: click “Chain Effect” after selecting one effect and click ‘OK’. Then, add another effect. As long as “Chain Effect” is selected, each new effect will apply on top of the others.
After applying an effect, you can change its settings by clicking on the magic wand again and selecting the effect name.
Output video to OBS
You can create outputs (virtual cameras) to use with other programs, like OBS Studio. First, install a virtual camera driver, such as akvcam (preferred driver) or v4l2loopback (and linux-headers if you see some errors related to kernel modules).
Now, open Webcamoid and click on the Settings icon. Select ‘Outputs’ and ‘Add output’. Type a name for the virtual camera and add or remove video formats if you want. After accepting the changes, close Webcamoid.
Open OBS Studio (you can use another program) and add a new ‘Video Capture Device’ source. Select the virtual camera and you’ll see a Webcamoid info screen. Now you can open Webcamoid to output the video to OBS.
If you have any suggestion, feel free to contact me via social media or email.
Latest tutorials and articles:
Featured content: