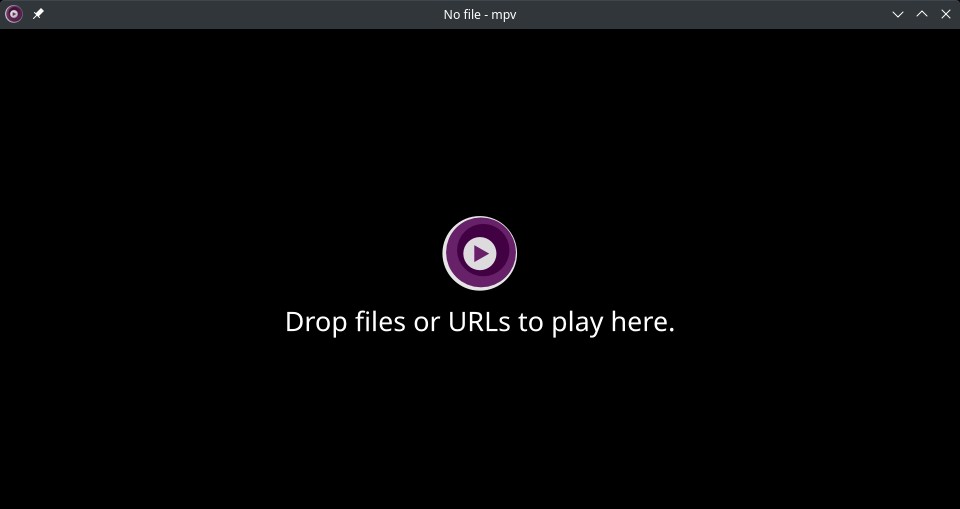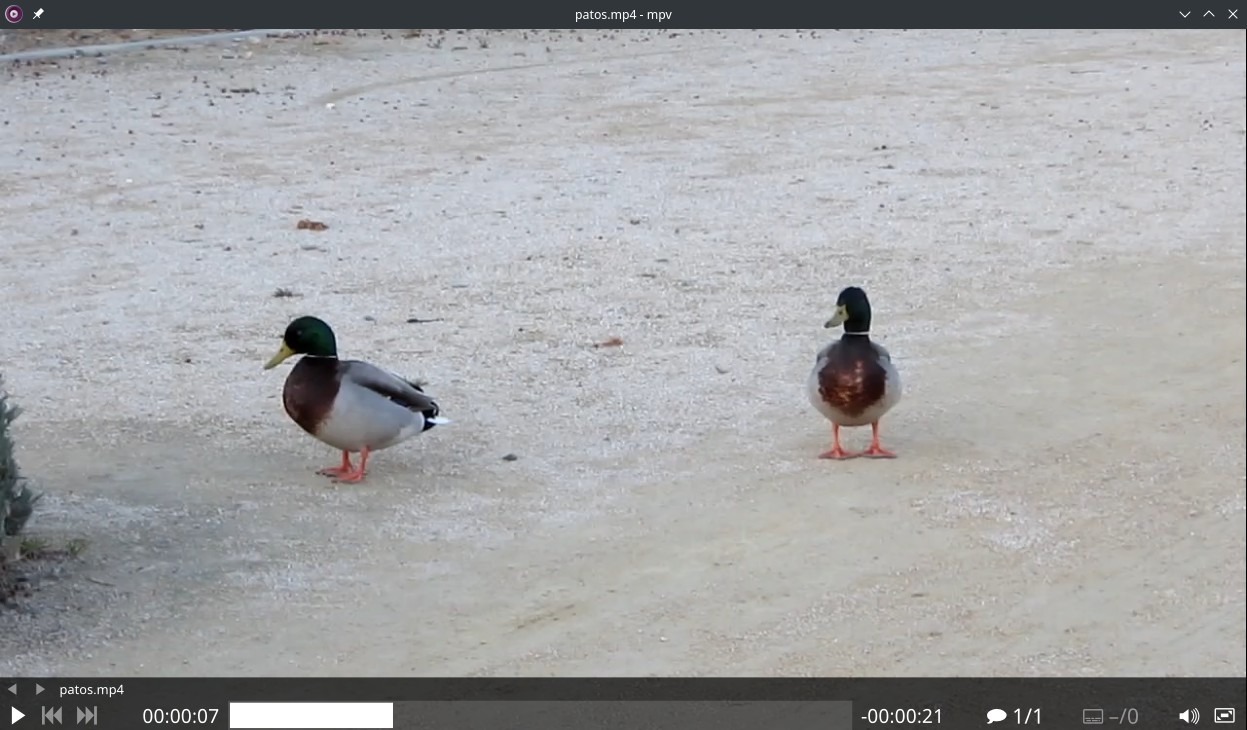mpv Media Player: one of the best media players on Linux
Table of Contents
mpv is a lightweight audio and video player with a clean interface based on the use of keyboard shortcuts. I’m going to show you some of those shortcuts and you will end up loving it.
Installation
mpv is available on most system official repositories (Debian, Ubuntu, Arch Linux, etc.). Just install it with your system’s package manager.
Usage
mpv can open any audio/video file you can imagine (including playlists).
Interface
mpv has a very clean interface, without menus. Only a basic bottom bar (visible when hovering the cursor over the window) with the playback controls: play/pause, previous/next media, timeline, languages, subtitles, volume and fullscreen. You can also pause and play doing a right-click inside the app window.
But there are more options than the visible ones. Most mpv features are accessible with keyboard shortcuts.
Shortcuts
You have the full list of shortcuts on mpv man page (man mpv), but these are the most used:
- LEFT, RIGHT: seek backward/forward 5 seconds. Press Shift + left or right to seek in 1 second intervals.
- [, ]: decrease/increase playback speed by 10%. Press BACKSPACE to reset the playback speed to normal.
- <, >: go to previous/next media in the playlist. You can also press ENTER to go to next media.
- SPACE: pause/unpause. You can also press P.
- M: mute/unmute.
- F: toggle fullscreen. You can also press ESC to exit fullscreen mode.
- 9, 0: decrease/increase volume. You can also press / and *.
- V: toggle subtitle visibility.
- Shift + L: toggle infinite looping.
- S: take a screenshot.
- F8: show the playlist (temporarily).
- I: show statistics (temporarily). Press Shift + I to show stats permanently (press the shorcut again to hide).
- Q: stop playing and exit.
Command line parameters
mpv also has a lot of command line parameters (you can start mpv from the command line):
--no-audio: do not play sound.--fs: fullscreen playback.--start=<time>: start at<time>position.<time>can be a percentage,hh:mm:ssor seconds.--sub-file=<file>: specify subtitle file to use.--help: show basic command line parameters.--list-options: list all mpv options.
Tips
Change screenshot directory
Create a file called mpv.conf inside ~/.config/mpv/ and type this line in that file, replacing <folder> with a directory path like ~/Pictures/:
screenshot-directory=<folder>Save the file and new screenshots will be saved in the specified folder.
If you have any suggestion, feel free to contact me via social media or email.
Latest tutorials and articles:
Featured content: